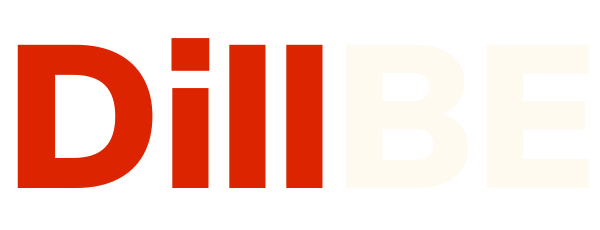Setting up Shipping (Regular shipping)
Navigate to Vendor Dashboard → Settings → Shipping.
In the shipping settings, you will have to click on “If you want to use the previous shipping system then Click Here”.

Once you click on Click Here, this is the page you will see as seen below.

Description of the options
- Enable shipping: This is the main option if you want to use Dokan shipping feature. If the seller does not select this option, Dokan shipping feature will not work for this store.
- Default shipping price: If you do not want to add the shipping price each time you create a product, then this feature comes really handy. This is will be the minimum price or base shipping price. And it will be used as a reference to calculate the shipping price.
- Per product additional price: If someone buys more than one product from your store, you will define the shipping price for the other product here. Like you sell bananas and oranges, so this one is not about if someone buys more than 1 banana; this price will be applicable if someone buys oranges with bananas.
- Per quantity additional price: If someone buys more than one unit of your product, then this option will be useful for you to determine. Like someone buys 2 or more banana, so this price will be added to every count after 1.
- Processing time: This has nothing to do with the calculation. It is just a simple way to display the time required before delivering the product.
- Shipping policy: This is a simple text area. You can write whatever you want.
- Refund policy: This is also a simple text area. You should write some instructions here about how to get a refund for your products.
- Ships from: You will select the base location the product ships from.
- Ship to: In this field, you will add the locations you want to ship to. After selecting one country, you will get the states on another dropdown.
- State: Name the state of the location you are shipping.
- Cost: This is the default cost for the particular country you select. That means, if the system can not find any state name that the user has entered, then this price will be calculated.
- Add location: By clicking this button, you can add more countries and location.
Override Default Shipping Prices
You can override default shipping prices if you want. The shipping costs are applied when you do not add any shipping cost to your product. But sometimes you might need to override shipping costs depending on your product. So for this reason, we have included shipping override feature in products. To use this feature,
For existing products – you have to navigate to your product edit screen, which is yoursite.com → Dashboard → Products → Edit and navigate to the shipping section.
And for newly created products – The next screen after adding the basic details of a product navigate to the shipping section.

Now, you have to click on the checkbox override shipping and you will have the option to add the additional shipping cost for that product. You can place a positive or negative value according to your needs. Like if your products base shipping price is less than the global price, you can place a minus value.
Let’s say your base shipping price is set to $5 but for Banana, the base shipping price would be $3. So you can write -2 in Additional Cost in the below screen.

This cost would be added to the parent shipping prices. That means if you have set a base shipping price of $5 and an additional cost of $3, the base shipping price for that product will be $8.
And all the prices for the states will be after that. So if you have set $2 for Berlin, Germany; then the total cost for delivering the product to Berlin, Germany would be in total $8 + $2 = $10.
Multiple quantity
Quantity: 5
Base Shipping Price: $5 + $3 from override = $8
Per Quantity Additional Price: $2 $3 from override = $3
Berlin, Germany: $2
So the total shipping cost for 5 product would be 8×1 + 3×4 + 2 = $22