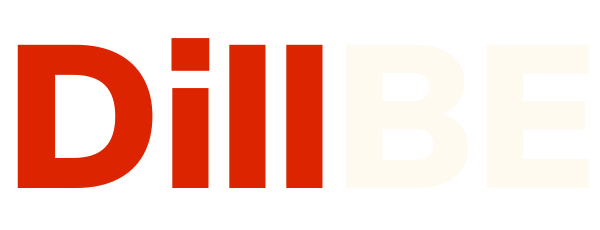Creating a Product
To create a product, navigate to the supplier dashboard. Click on Products from the left menu. After that click on the Add New Products button from the top right corner. You’ll get a new window where you will be able to create a new product. This is only the first step, so please read through the end of this page to complete your product setup.

Enter product name, price and upload product images. Note the the price is the initial price from which negotiations will begin. You can enter the discounted price and schedule when it is in effect. However, it is not the recommended standard way of selling on DillBe.
Next, select product category. Begin typing and the category will show up in the window. You can select multiple categories. Normally, this would be a specific category and a more general, higher level category. If, your desired category does not exist, select “Uncategorized” and proceed to tags.
Unlike categories, you can create your own tags. Tags work just like categories, helping buyers find your products. Optimal number of tags is anywhere from 1 to 5.

Next, set up the negotiation strategy.
- Choose among Conservative, Mild, and Aggressive depending on how fast you want to sell the product. It will affect your negotiation speed, and will not affect the floor price of the product.
- Select how many rounds you are willing to negotiate. Round is the number of times that the buyer gets to name a better price. Normally, products with few options would get fewer rounds, while product with many options will get more rounds.
- Choose your minimum order size
- Select the maximum discount you are willing to negotiate on the minimum size order. For example, if your minimum order size is 100 units and you do not intend to provide a discount more than 10% on such a small order, you would select 10%. This discount WILL NOT be shown to the buyer.
- Select the maximum discount you are willing to negotiate on very large orders. For example, if your minimum order size is 100 units, the buyer wants to purchase 2,000 units, and you can give them a 15% discount because the order size is large, you would select 15%. This discount WILL NOT be shown to the buyer.

Next, select the brand and enter a short description of your product. This is usually bullet points or highlights intended to catch the buyer’s attention. You will be able to provide a very detailed description on the next page.
After this, press the Create product button. You will be taken to the full product page.
Here on this page change the product type to Variable. This is the most general type of product. Other product types will be supported in the future.
In the Description window provide the full description of the product. You can stylize the text and use pictures in the description body.

In the Attribute and Variation section add your attributes. Press the Add attribute button to add the Name and different Values for the attribute. For example, if an attribute is length, its values can be 1, 2, and 3 meters. Make sure that Visible on the product page and Used for variations boxes are checked to make selection available for the buyers.
You can use any negotiable quality as an attribute. For example, you can use Prepayment – 30%, 50%, 70% if you want to require an upfront partial payment. Or you can use the Delivery Speed if you have to charge more for faster delivery.
Once you have entered the attributes, click Save attribute button.

Next, you have to generate variations from the attributes. Press Add Variation in the menu and select Create variations from all attributes. Your can select the default attribute values from the menu to the right of it. Press the Go button. This will create all the variations.
Now you can open each variation and populate all relevant fields. Enter variation prices. You can enter the Sale price too. Then the buyer will have the opportunity to either take your discount without negotiation or to negotiate starting from the full price.
Once you finished updating the variation data, press Save Variations button. If you leave any variations unpopulated, that variation will not show up on the product page.

The attributes will appear in the panel on the right side and price will show the range of starting prices across all variants. Buyers will be able to customize the product as they negotiate.